 |
今回から第6章だね。 |
 |
この章でコンフィグ画面を作るって言ってたよね? |
 |
うん。まぁ大抵の設定はメニューバーからも出来るんだけど、 コンフィグ画面で設定できるようにするともっと使いやすくなるからね。 |
 |
どんな項目をコンフィグ画面で設定できるようにするの? |
 |
ん〜、大体こんなとこかな。 |
 |
今回から第6章だね。 |
 |
この章でコンフィグ画面を作るって言ってたよね? |
 |
うん。まぁ大抵の設定はメニューバーからも出来るんだけど、 コンフィグ画面で設定できるようにするともっと使いやすくなるからね。 |
 |
どんな項目をコンフィグ画面で設定できるようにするの? |
 |
ん〜、大体こんなとこかな。 |
<コンフィグ画面で設定できるようにする項目>
 |
どれも結構よく見かける設定項目だね。 |
 |
うん、まぁ基本的な項目は一通り設定できるようにしとこうかなと思って。 で、コンフィグ画面はこんな感じにするつもり。 |
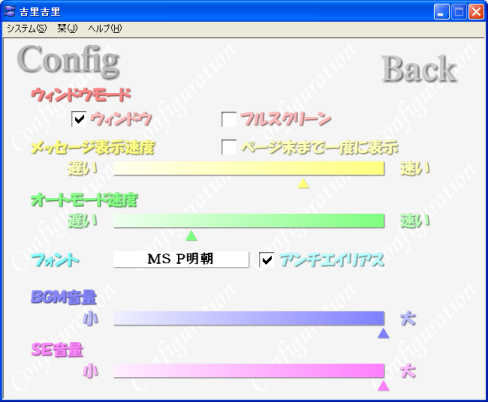
 |
結構ちゃんとしたコンフィグ画面なんだねぇ。 でもなんか作るの難しそうかも。 |
 |
ん〜、まぁ確かに簡単ってことはないけど、 KAG には便利な機能があるから、そんなに難しいってコトはないと思うよ。 |
 |
便利な機能って? |
 |
タイトル画面とか CG モードとか作るのによく使われてるでしょ。 |
 |
あ、もしかしてクリッカブルマップのこと? 確か前回クリッカブルマップを使ってコンフィグ画面を作るって言ってたよね? |
 |
そう。 クリッカブルマップを使うとコンフィグ画面もかなり作りやすくなるからね。 |
 |
へぇ、クリッカブルマップって色んな使い道があるんだね。 |
 |
うん。でも、コンフィグ画面に使うのは結構基本的な使い方なんじゃないかな。 |
 |
あ、そうなんだ。 |
 |
じゃ、あとはそれぞれの設定項目の機能を簡単に見ていくね。 |
 |
は〜い。 |
 |
まずはウィンドウモードの設定から。 「ウィンドウ」と「フルスクリーン」の左側にチェックボックスがあるでしょ。 |
 |
完成予想図だと「ウィンドウ」の方にチェックが付いてるね。 |
 |
これは今ウィンドウモードになってるってことを表してて、 「フルスクリーン」の左側のチェックボックスにチェックを入れるとフルスクリーンモードに切り替わるの。 |
 |
ってことは、フルスクリーンモードの時に「ウィンドウ」の方にチェックを入れるとウィンドウモードに切り替わるってことだよね? |
 |
そうそう。 で、次はメッセージ表示速度の設定の「ページ末まで一度に表示」のチェックボックスなんだけど、 これはメニューの「表示速度」の「ページ末まで一気に」を選択するのと同じ動作をするチェックボックスなんだ。 |
 |
じゃあ、これにチェックを入れると l タグが無視されるようになるってこと? |
 |
そ。ちなみに今回は既読/未読の区別はしないことにしてるよ。 |
 |
メッセージ表示速度を設定する部分ってどうなってるの? |
 |
黄色いバーの下に▲印があるでしょ。 |
 |
うん。 |
 |
これが今のメッセージ表示速度を示してるんだ。 |
 |
それじゃ今はメッセージ速度がちょっと速めってこと? |
 |
そういうこと。 で、メッセージ表示速度を設定するときは、こんなふうにバーの設定したい位置をクリックするの。 |
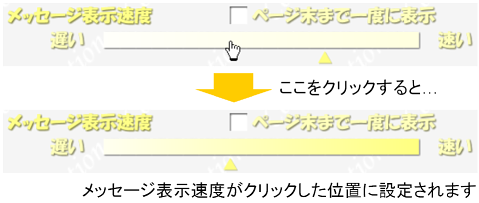
 |
へー、こんなのもクリッカブルマップで作れるんだ。 |
 |
うん、Layer クラスのプロパティを使えば簡単に作れるよ。 次はオートモード速度なんだけど、これは基本的にメッセージ表示速度と同じ設定方式だよ。 |
 |
確かに見た目もおんなじだもんね。 |
 |
次はフォントの設定ね。 フォント名が表示されてる部分をクリックすると、 こういうフォントの選択ダイアログボックスが表示されるから、後はこのダイアログボックスで設定するの。 |
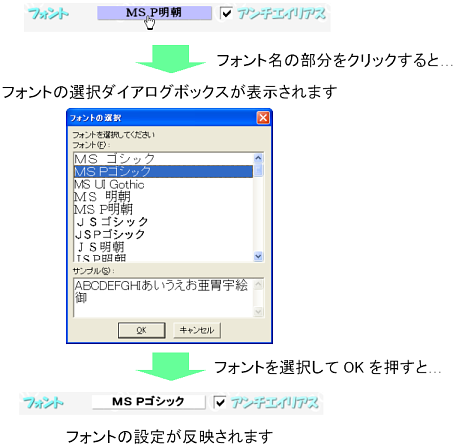
 |
このダイアログボックスって、メニューの「文字表示」の「フォント」を選択したときに表示されるのだよね? |
 |
うん。フォント名の部分をクリックした時の動作はメニューの「フォント」を選択したときと同じにするからね。 |
 |
そっか、それで同じダイアログボックスが表示されるんだね。 ってことは、「アンチエイリアス」っていうチェックボックスをクリックした時の動作は、 メニューの「アンチエイリアス」を選択した時と同じってこと? |
 |
そうそう。それもメニューの項目を選択した時と同じ。 じゃ最後は BGM と SE の音量設定ね。 |
 |
これもメッセージ表示速度とかオートモード速度と同じ設定方式だよね? |
 |
ん、設定の仕方は同じだよ。 BGM と SE の場合は音量の大小を設定するわけだけどね。 |
 |
画面の右上にある「Back」っていうのは? |
 |
あれをクリックするとコンフィグ画面を閉じるの。 ちなみに右クリックでも閉じられるようにするけどね。 |
 |
あ、そういえばこのコンフィグ画面ってどうやって表示するの? |
 |
とりあえず今回は右クリックすると表示されるように作ってみるつもりだよ。 |
 |
右クリックサブルーチンを使うってこと? |
 |
そういうこと。 これで機能の方も一通り確認できたから、今回はここまで。 それじゃ、また次回ね。 |