 |
今回は前回の続き、action メソッド を作るとこからね。 |
 |
今回の action メソッドって、やらなくちゃいけないことが多いよね。 |
 |
タイマーイベントと、メニュー選択が4種類、あとクリックされたりキーが押されたりするとアラームを止める処理だね。 |
 |
しかも複雑だよねぇ… |
 |
とりあえず、処理するイベントをまとめてみよっか。 |
 |
そだね。 |
 |
今回は前回の続き、action メソッド を作るとこからね。 |
 |
今回の action メソッドって、やらなくちゃいけないことが多いよね。 |
 |
タイマーイベントと、メニュー選択が4種類、あとクリックされたりキーが押されたりするとアラームを止める処理だね。 |
 |
しかも複雑だよねぇ… |
 |
とりあえず、処理するイベントをまとめてみよっか。 |
 |
そだね。 |
<action メソッドで処理するイベント>
| イベント | target | type | 処理内容 |
|---|---|---|---|
| タイマーイベント | timer | "onTimer" | 現在日時の表示を更新&アラームを鳴らすかチェック |
| 「終了」メニュー選択 | menuQuit | "onClick" | ウィンドウを閉じる |
| 「アラームファイルを設定」メニュー選択 | menuFile | "onClick" | ファイルの選択ウィンドウを表示&選択されたファイルを開く |
| 「アラームを設定」メニュー選択 | menuSet | "onClick" | アラームの設定ダイアログを表示&アラームをセット |
| 「アラームを解除」メニュー選択 | menuCancel | "onClick" | アラームの設定を解除 |
| プライマリレイヤをクリック | primaryLayer | "onClick" | アラームを止める |
| キー押下 | this | "onKeyDown" | アラームを止める |
 |
これが今回の action メソッドで処理するイベント。 |
 |
1、2、3……7つもあるね。 |
 |
今回は switch を使って書いてみよっか。 |
 |
switch …って、条件分岐するときに使うんだったよね? |
 |
そう。§1.13で使ったよね。 今回は target の種類が多いから switch を使った方がいいかなと思って。 |
 |
ってことは、まず ev.target をチェックすればいいの? |
 |
ん、そういうこと。 つまりこんな感じだね。 |
 |
ん〜っと、あとはそれぞれの処理をする部分で type をチェックして、 type が合ってたら、その処理に応じたメソッドを呼び出せばいいんだよね? |
 |
うん、そうそう。 じゃあ、後はやってみて。 |
 |
おっけー。 |
<action メソッド>
 |
できたよ〜。 |
 |
うん、全部のイベントがちゃんと処理できてるね。 |
 |
やった、これで完成だねっ! |
 |
あ、ちょっと待って。 |
 |
えっ? これで完成じゃないの? |
 |
クリックでアラームを止められるようにするために、コンストラクタで日時表示用のレイヤの設定を追加しなくちゃいけないんだ。 |
<コンストラクタ内の日時表示用レイヤを作成している部分>
 |
追加するのって、hitThreshold っていうプロパティ? |
 |
ん、そう。 |
 |
これってどういうプロパティなの? |
 |
messageLayer って、プライマリレイヤより手前にあるでしょ。 |
 |
うん。messageLayer はプライマリレイヤの子レイヤだもんね。 |
 |
onClick メソッドは、基本的に一番手前にあるレイヤのが呼び出されるんだ。 |
 |
それって、messageLayer の上でクリックしたら、プライマリレイヤじゃなくて、 messageLayer の onClick メソッドが呼び出されるってこと? |
 |
デフォルトの設定だと、文字以外の部分をクリックした場合はプライマリレイヤの onClick メソッドが呼び出されるんだけど、 文字の上でクリックした場合は messageLayer の onClick メソッドが呼び出されるんだ。 |
 |
それじゃ、messageLayer の onClick メソッドの処理も action メソッドの中に入れとかなきゃいけないんじゃないの? |
 |
それをやらなくてもいいようにするために、hitThreshold プロパティを設定するの。 |
 |
それってどういうこと? |
 |
今回は hitThreshold プロパティの詳しい説明はパスさせてもらうけど、hitThreshold プロパティの値を 256 に設定すると、そのレイヤをクリックしても onClick メソッドが呼び出されなくなるんだ。 |
 |
つまり、messageLayer をクリックしても、onClick メソッドが呼び出されないようにしてるってこと? |
 |
そ。 こうすると、messageLayer の領域をクリックした時に、messageLayer じゃなくて、 その奥にあるプライマリレイヤの onClick メソッドが呼び出されるようになるんだ。 |
 |
へぇ、そうなんだ。 |
 |
こうすれば、ウィンドウのクライアント領域のどこをクリックしても、 プライマリレイヤの onClick メソッドが呼び出されるってワケ。 |
 |
なるほどね〜。 じゃあ、これで今度こそ完成? |
 |
ん、これで完成。 |
 |
さすがに今回は長かったねぇ〜。 |
 |
だね。スクリプトも長くなっちゃってるから、TJS ファイルにしてまとめとくね。 startup.tjs と FileSelector.tjs と Clock.tjs を全部プロジェクトフォルダに置いてから実行してね。 |
 |
りょ〜かい! |
 |
んじゃ、実行してみよっか。 |
 |
うん! |
<実行結果>

 |
おー、ちゃんとメニューも表示されてるね〜。 |
 |
うん。じゃ、アラームの設定もやってみよ。 |
 |
まずアラーム用のファイルを設定するんだよね。 |
 |
「アラーム」メニューの「アラームファイルを設定」を選択、だね。 |
<アラームファイルの設定>
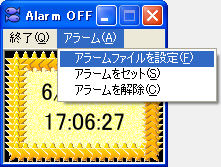
 |
これでファイル選択のダイアログボックスが表示されるんだよね。 |
<「ファイルを開く」ダイアログボックス>
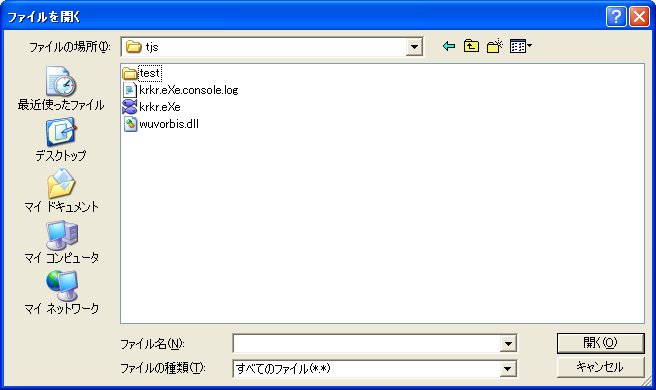
 |
えっと、test フォルダにある alarm.wav を選択して、「開く」、と。 |
 |
それじゃ次はアラームをセットしてみて。 |
 |
「アラーム」メニューの「アラームをセット」を選択するんだよね。 |
<アラームの設定>
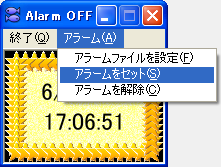
 |
メニューを選択すると、何分後にアラームを鳴らすかを入力するウィンドウが表示されるんだよね。 |
<アラームの時間設定ダイアログ>

 |
何分後に設定しよっか? |
 |
ま、テストだし、とりあえず1分後でいいんじゃない? |
 |
うん、わかった。 じゃあ、『1』って入力して、OK、と。 |
<アラーム設定後のウィンドウ>

 |
マウスカーソルをプライマリレイヤの上に乗せると、アラームが鳴る時刻が表示されるね。 |
 |
ん、タイトルバーもちゃんと「Alarm ON」になってるね。 んじゃ、アラームが鳴るまで1分待と。 |
 |
うん。 |
 |
……… |
 |
……… |
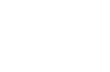 |
1分後。 |
 |
あっ、アラームが鳴った! |
 |
ウィンドウのクライアント領域をクリックするか、何かキーを押してアラームを止めてみて。 |
 |
うん、じゃあウィンドウをクリックしてみるね。 ……あ、アラームが止まった。 |
 |
ん、ちゃんと動いてるね。 |
 |
うんっ! |
 |
後でアラーム解除とか、キーを押してアラームを止めるチェックもしといてね。 |
 |
は〜い! |
 |
それじゃ、今回はここまで。 また次回ね! |